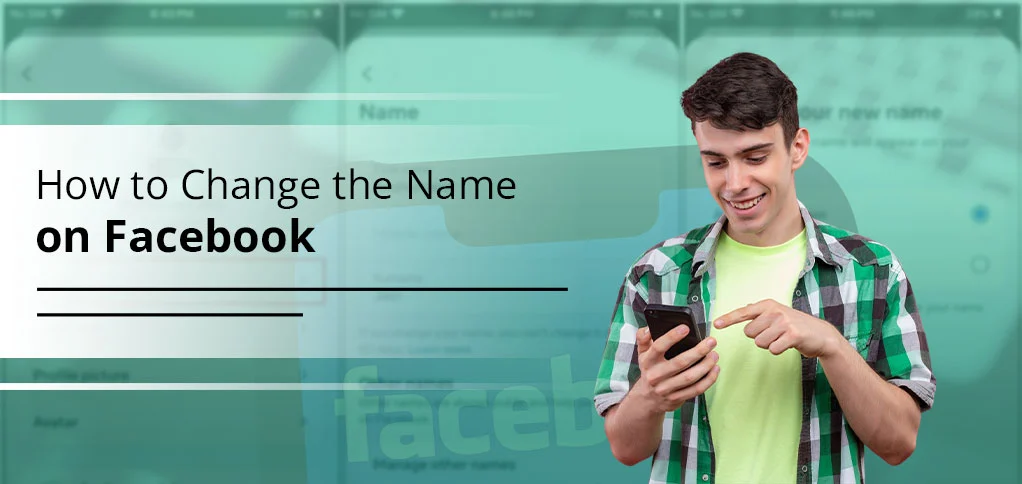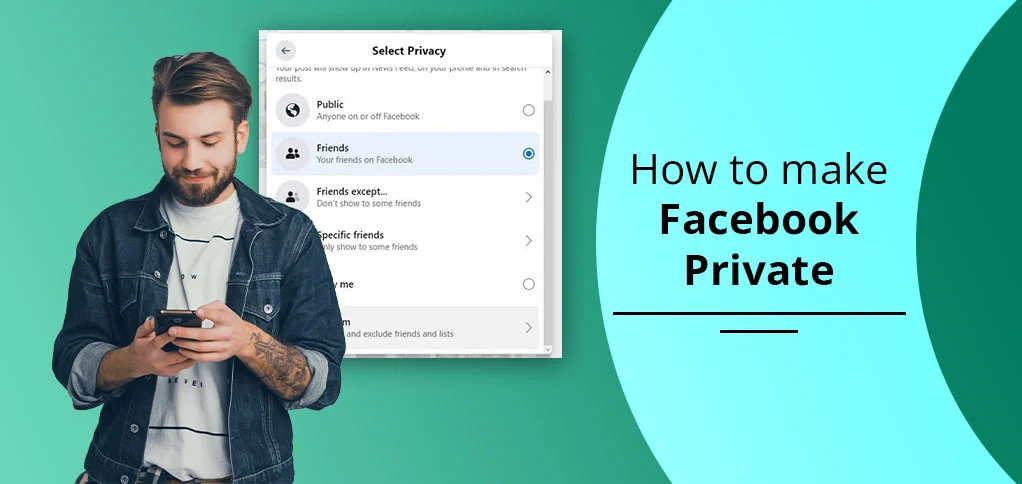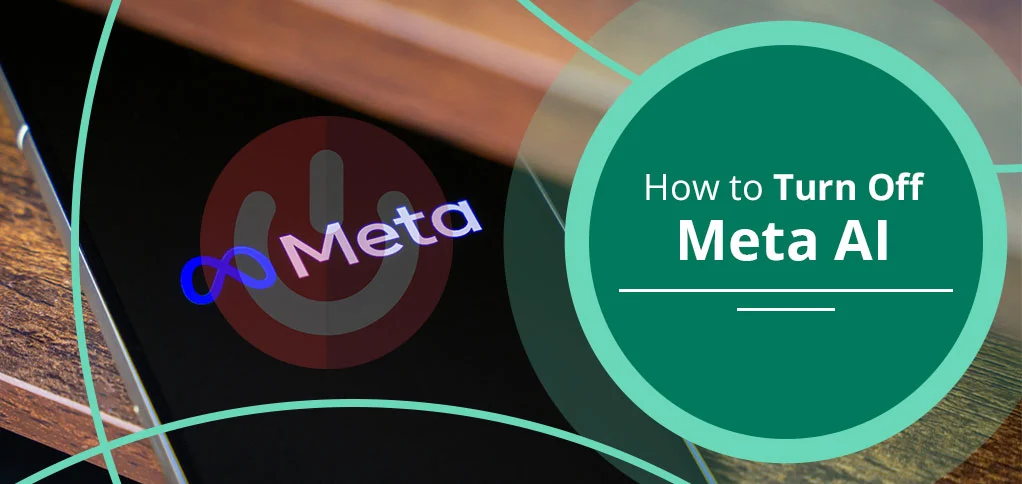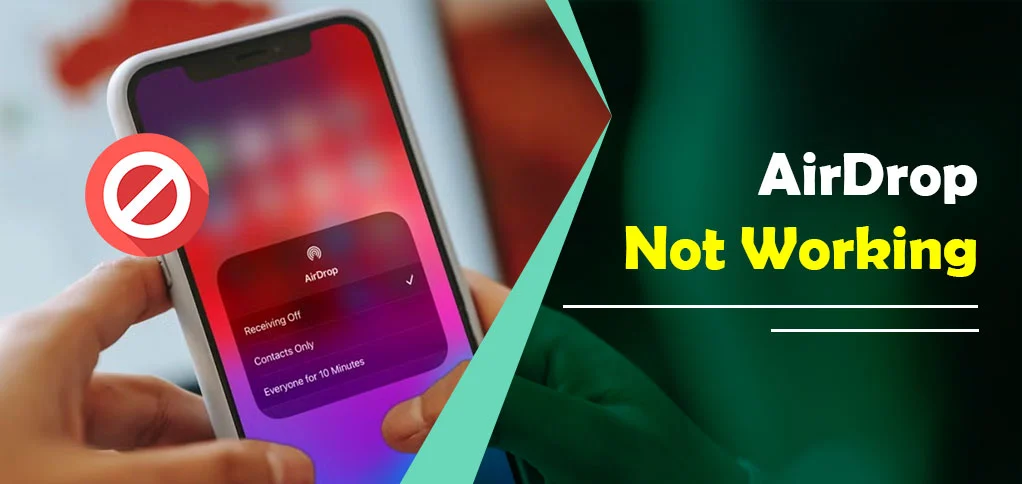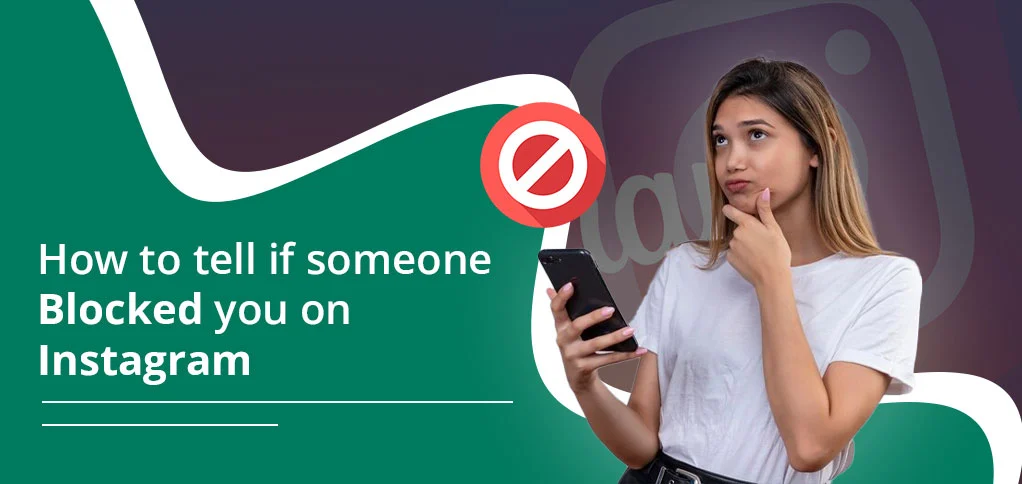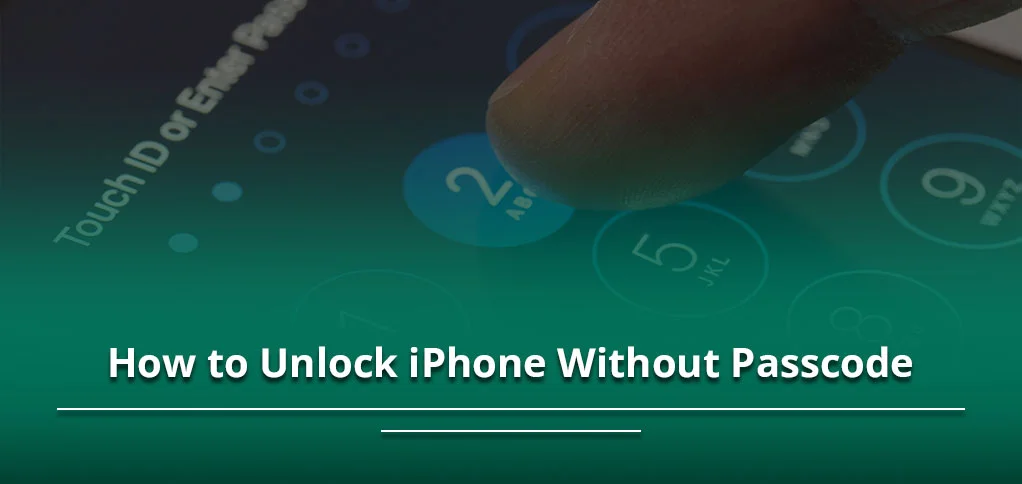
Unlocking your iPhone without a passcode can cause some issues. It is like data loss, potential security risks, and the need to restore your device to factory settings.
Let’s learn how to deal with it.
Key Takeaways
- Put your iPhone in Recovery Mode to start the unlock process.
- Connect it to a Mac or PC using a cable.
- Follow iTunes or Finder to erase and restore the iPhone.
- If you use iCloud, erase your iPhone remotely via the Find My app.
- After erasing, you can restore from a backup if available.
Have you forgotten your iPhone passcode? Don’t worry about it. It usually happens to all of us. There can be many valid reasons for it, like maybe it’s a new device you’re accessing, or you’ve changed the code and got a blank one.
Whatever it is, getting locked out of your phone is really frustrating.
There are many simple ways you can use to unlock your iPhone even without a passcode. In this blog, we will guide you step-by-step about the safe and working methods to get back in – without any stress and without any confusion.
Quick Stats: A 2024 TechRadar survey found that 32% of iPhone users forget their passcode at least once. That’s nearly a third of us!
Tools and Apps to Unlock Your iPhone (Top 10)
Here you can follow a handy list of tools and apps to unlock your iPhone or make life easier after the unlock. It includes some official tools from Apple and also some third-party tools you can try.
- iTunes – This is absolutely free and reliable for computer-based restores.
- Finder – This is built into newer Macs to remove the user passcode.
- Find My App – This is Apple’s own remote erase tool.
- Tenorshare 4uKey – A third-party unlocker you can try. It’s fast and simple.
- iMyFone LockWiper – Another great option for unlocking quickly.
- EaseUS MobiUnlock – This is great for beginners as it’s very user-friendly and easy to use.
- iCloud – This provides web-based erase technology from any browser.
- Dr.Fone – Screen Unlock – It handles multiple lock types.
- AnyUnlock – Versatile for passcode and Apple ID.
- PassFab iPhone Unlocker – It is Fast and supports the latest iOS.
Method 1: Erase iPhone from the Lock Screen
If you are using iOS version 15.2 or later, then use these steps. You can check your model here if you’re not sure about it: Apple Support – Identify your iPhone. To erase your device, you can do so from the lock screen without needing any computer for it.
- Fill incorrect passcode. You must fill it until you see “iPhone Unavailable” or “Security Lockout.”
- Discover the option. Look for “Erase iPhone” at the bottom. Tap it.
- Validate it. Hit the “Erase iPhone” option again, and then type in your Apple ID password.
- Hold Now. Your iPhone will reset itself, removing the passcode.
Pro tip: This erases everything, so if you recently backed up to iCloud, you can restore your stuff later. No backup? You’ll have to start from scratch, but at least you’re covered!
Method 2: Use Find My on Another Device
Another method can be used following this method. It is very simple to execute and helps you to clear passcodes remotely. Keep in mind that you need an internet connection on your locked iPhone.
- Open Find My. On another device, click on ‘Find My app’ option or visit iCloud.com.
- Sign in. Enter the Apple ID linked to the iPhone that is locked.
- Pick your device. From the list, you may select the model of your iPhone.
- Erase it. Hit “Erase iPhone” and confirm. It’ll clear the passcode remotely.
Useful Tip: The User must carry their Apple ID password somewhere safe for further uses.
Method 3: Connect your iPhone to a computer and restore it using iTunes or the Finder
If the above method doesn’t work, then you can try this third proven method. It will surely work for you. Let’s follow the steps below.
- Enter Recovery Mode. First, Link your iPhone to your computer using the USB cable.
- Enter Recovery Mode.
- If you have an iPhone 8 or later Virsion: Press Volume Up → Volume Down → Hold Side button.
- For Older models: Hold Home + Top/Side button.
- Click on Finder or iTunes. On Windows or older Macs, use iTunes. On macOS Catalina or later, use Finder.
- Restore it. Click “Restore” when prompted. This downloads the latest iOS and erases the passcode. Pro
Tip: You’ll need to charge your computer beforehand – this can take 15-20 minutes, and you don’t want it to shut down in the middle of the process.
Method 4: Use a Previous Passcode (iOS 17+)
If you are using iOS 17 or a later version, these methods can be a changer. If you change the passcode during the 72-hour period, you can still use the previous one. Let’s know the process/
- Enter the wrong passcode and click “Forgot Passcode?” option
- You have the option to click “Enter Previous Passcode.”
- provide the old code that you remember. Then set a new one.
Keep in mind: This only works within 72 hours of a change, per Apple’s docs.
Important Troubleshooting Tips If It Fails
Most of the time what you think is not happes, it the same condition with you then follwoing ponts will guide you. Let’s learn:
- Check the internet. If you don’t have a proper internet connection, then your Find My won’t work.
- Update software. Most of the time, old iTunes or iOS versions can glitch. Hence, it is recommended to update your apps first.
- Try another cable. If you use Faulty USBs, then it will mess up computer restores. Must use a new or working cable to fix your issue.
Visit Apple. If all else fails, then you can follow to know more: Apple Support – Locked iPhone
FAQs About How to Unlock iPhone Without Passcode
If you have any questions related to this, don’t worry; I have answers based on my research. Also, answers have been selected from various forums through the internet where folks have shared their true experience.
Q1. How do I unlock my iPhone without a passcode if I don’t have a computer?
To unlock your iPhone without a passcode, you can follow the “Erase iPhone” option on the lock screen or Find My on another device. They both need your Apple ID.
Q2. Can I unlock my iPhone without losing data?
No, most methods wipe everything. The iOS 17 previous passcode trick or a Siri glitch (older iOS) might save data, but they’re rare cases.
Q3. What if I forgot my Apple ID too?
If you forget your Apple ID, you must recover it at iforgot.apple.com. For this, use the email or phone number linked to it.
Q4. How long does unlocking take?
Unlocking it will just take five to ten minutes.. On the other hand, computer restores can hit 20 minutes with downloads.
Q5. Is it safe to use third-party tools?
If you use trusted tools, then it can be ensured, including Tenor share or iMyFone. Before using any of the Sketchy apps, you first need to read reviews from the internet because using these can put your data.
Summing Up!
To unlock your iPhone without a passcode, connect it to a computer and open iTunes or Finder. Put your iPhone in Recovery Mode, then choose Restore when prompted. This will erase the phone and remove the passcode. You can then set it up again or restore from a backup.
That’s it—everything about how to unlock iPhone without passcode has been covered here. If there is anything left, you can comment below.