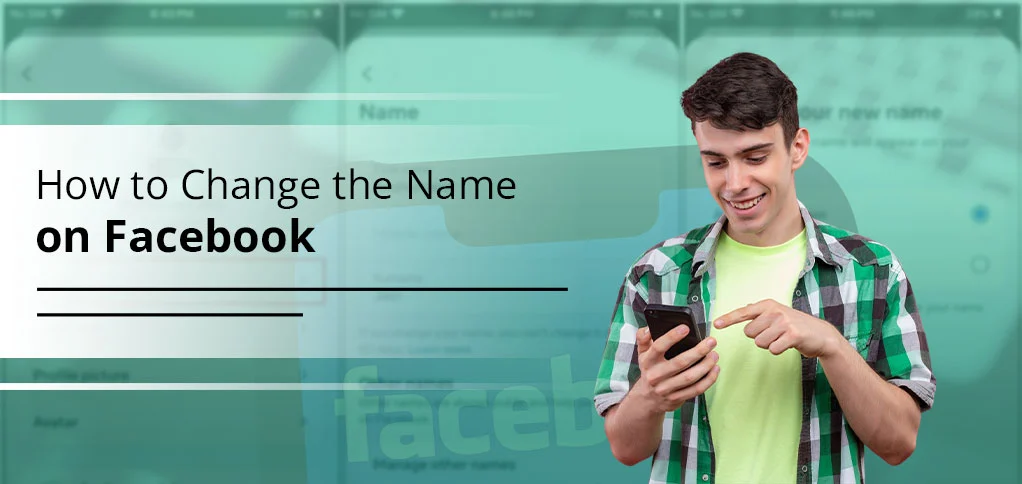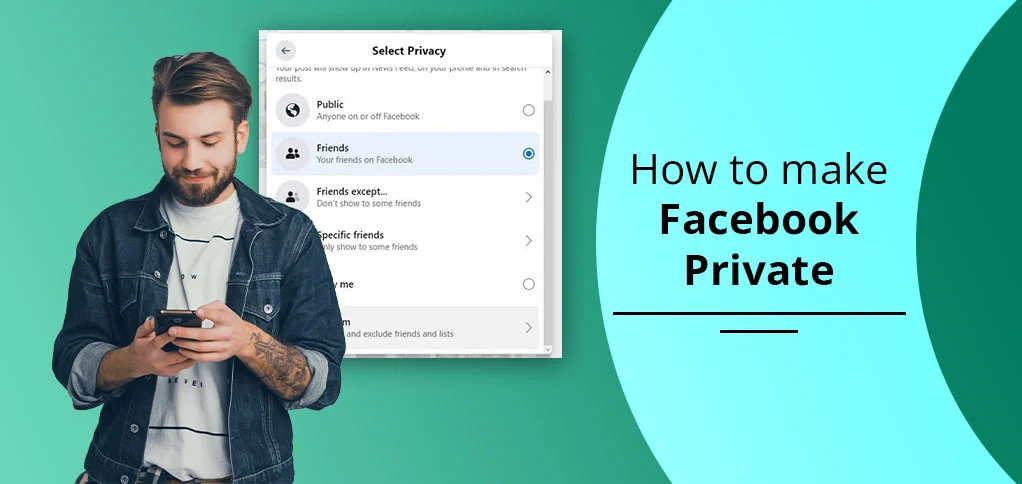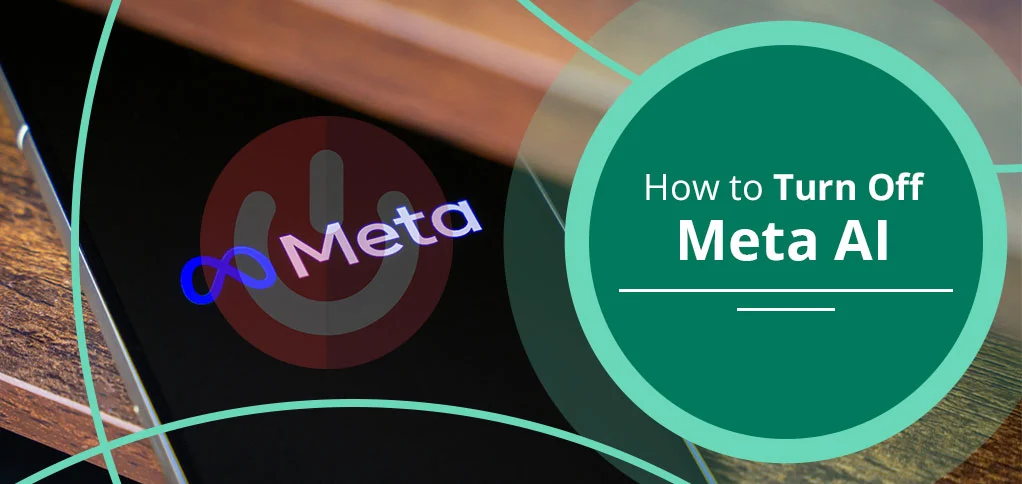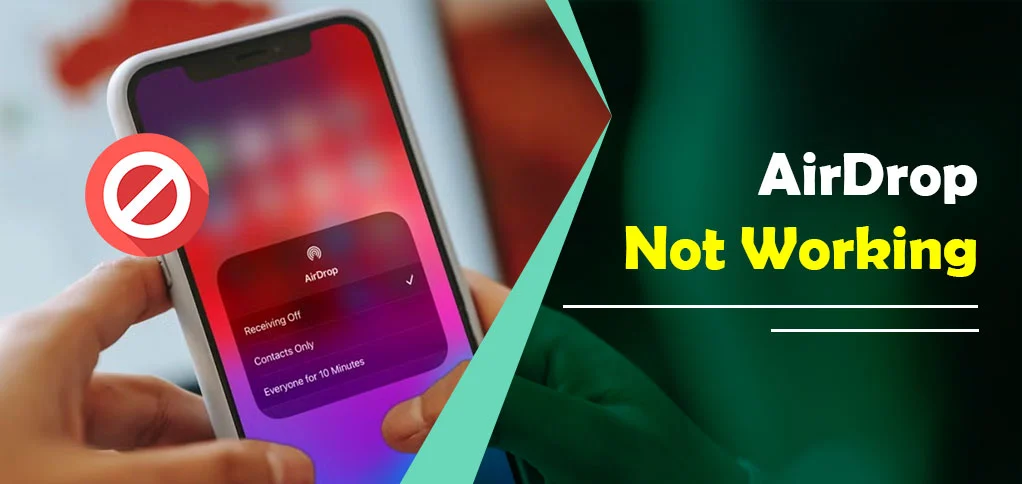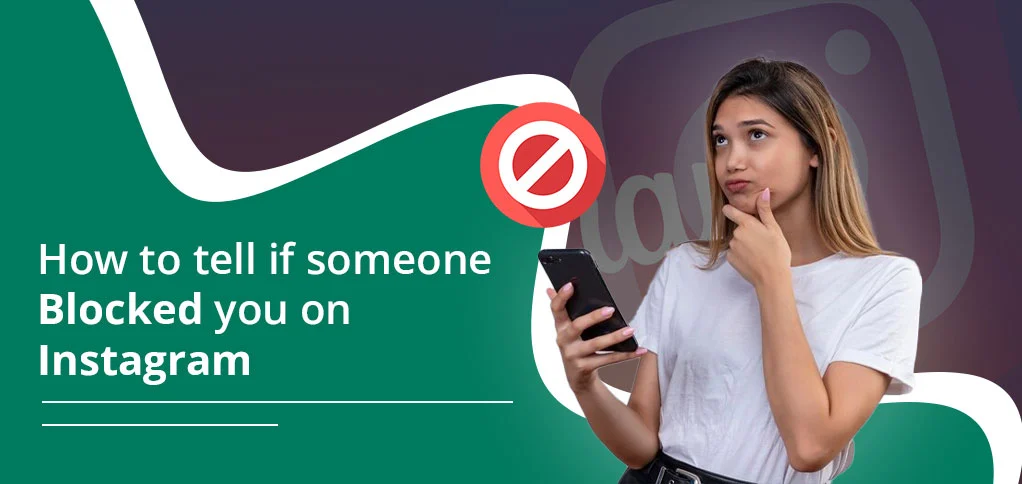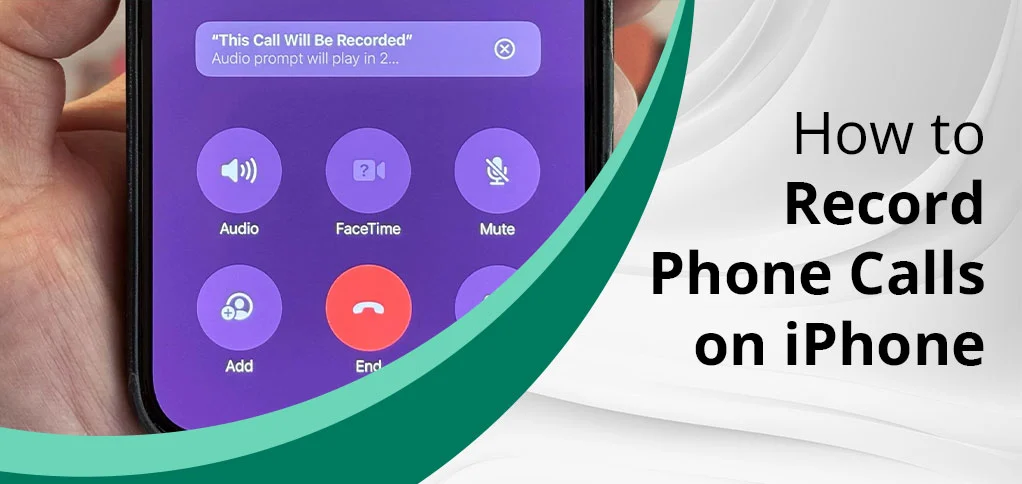
Smartphones come with many smart features. Among the many popular companies in the market, Apple’s iPhone is estimated to have a 17% Smartphone market share worldwide. Many times, there is a need to record a call on your smartphone to keep a record or save a discussion with friends. However, recording a call becomes complicated for iPhone users with versions older than ios 18.1. Since you don’t have any option of an ios app for call recordings, you need to go for other workarounds. So, if you are also looking for “How to record phone calls on iPhone,” we have got you covered.
Before reading on, inform the person on the other side that you are recording the call. Otherwise, you might be breaking a law of your region.
Let’s get started!
Why Record Phone Calls?
Recording calls can be a game-changer. 52% of professionals say they’ve used call recordings for work, like documenting agreements or training teams, according to a 2023 survey by Dialpad. For personal use, it’s great for saving family stories or important instructions. But here’s the catch: you need to know the legal stuff and the best tools to do it right.
Legal Considerations Before Recording
Before you hit record, let’s talk consent. In the U.S., call recording laws vary by state. One-party consent states (like Texas) let you record if you’re part of the call, but two-party consent states (like California) require everyone’s permission. 11 states, including California and Florida, enforce two-party consent. Always check your state’s rules to avoid trouble. A quick tip? Just ask, “Is it okay if I record this?” It’s polite and keeps you safe.
Pro Tip: If you’re unsure about local laws, use a service like Rev, which offers legal compliance tips with their recording tools.
Easy Steps for Recording a Call on Your iPhone
You can follow the started methods for recording a Call in your iphone device. It can be possible with following various proven methods as mentioned below.
Method 1: Using iOS 18.1’s Built-In Call Recording
The much-awaited feature of call recording was released by Apple with the introduction of iOS 18.1. It offers a transcription of the calls in addition to enabling you to record them. Apple was avoiding the call recordings owing to privacy concerns of the users. However, this new feature will let iPhone users enjoy the benefits of call recordings, be it’s customer calls or interviews.
Here are the steps to record the calls on an iPhone:
- Start the call on your iPhone in the usual manner.
- Tap on Start Call Recording during the call.
- Now, you will hear an audio notification that your call is being recorded. The person on the other end can also hear the same.
- Click “Stop Recording” after you are finished. Or just end the call; this will instantly end the recording.
- Your Call recordings are saved automatically to a Call Recordings folder.
- You may look for this folder in the Notes app and find the recording whenever you need. To listen to the recording, simply locate the call note and press the play button.
Caution: Following the basic ethics for privacy, inform the other person that you will be recording the call. Additionally, check the legal requirements in your region, as recording personal calls is prohibited in some regions.
Method 2: Using Voicemail as a Workaround
If you don’t have iOS 18.1 then you can use voicemail as workaround. For this, you can follow the started steps below;
- Start a call and put it on speakerphone.
- Dial your own number to access your voicemail.
- Let the voicemail record the call’s audio through the speaker.
- Save the voicemail. Most carriers like Verizon keep voicemails for 30 days .
This method’s low-tech but works. The downside? Audio quality’s not great, and it only captures what your speaker picks up. Still, it’s free and legal if you follow consent rules.
Useful Tip: Test the voicemail method first. Call a friend and check if the recording’s clear enough for your needs.
Method 3: External Devices
For crystal-clear audio, you can use an external recorder. It is very good option and with it you can record the phone calls for podcast interviews. Here’s the process;
- Put your iPhone on speakerphone.
- Use a digital recorder or another phone to capture the audio.
- Save and edit the file later with apps like Audacity .
Pro Tip: Invest in a $30 clip-on microphone for better sound. Brands like Rode make affordable ones .
Stat: 65% of podcasters use external devices for call recordings to ensure professional quality, per a 2024 Buzzsprout survey .
How to View Call Transcript on iPhone?
Many regions and some specific languages offer you the benefit of receiving transcripts of the call. The Notes app lets you see them. To access the transcript of the recorded call, take the actions listed below:
- A Call Recordings folder will appear when you use the Notes app on your iPhone.
- Select the note you want in that folder, and click on Transcript.
- You may receive a notification that the transcript is in process if it is still loading.
- The transcript specifies the speaker of each dialogue.
- You may also play the audio button at any point while going through the transcript. This way, you may listen to a specific text or statement.
- You can also copy the transcript by going to the More button, followed by Add Transcript.
- If you are not able to find the transcript you want, go to the More button and click on “Find the Transcript.”
- In case you don’t need the recording, delete it from the options in More. However, this will also delete the transcript associated with the recording.
What if your iPhone is not iOS 18?
If you are happy with your current iPhone model and don’t want to switch to iOS 18, then you have to follow the tricks for recording a call. Here, you will need the help of a third-party app, but it should be reliable. Check the reviews and go through the details before downloading any app. Some of the apps may also ask you for a subscription fee.
You can follow the list of top 10 recommended Call recording apps. Find some paid and most of the free that you can use easily.
- Rev Call Recorder – Free, with paid transcription options. Great for interviews.
- TapeACall Pro – $10.99/year, reliable for business use.
- Call Recorder iCall – Free with in-app purchases, user-friendly.
- Cube Call Recorder – Free, good for long calls.
- NoNotes – It is Free for 20 minutes in a month, ideal for students.
- ACR Call Recorder – $59.99 one-time fee, robust features.
- Call Recorder Lite – Free with premium upgrades, simple interface.
- Phone Call Recorder – $9.99/month, cloud storage included.
- Automatic Call Recorder – This tool is Free with unwanted ads, decent for casual use.
- Call Recorder by Boldbeast – Free, works on older iPhones.
Another option is to use another device to record the calls. Simply turn on the recording button of another device while you are on the call. You have to turn on your loudspeaker. It will ensure the voice properly reaches the recording device. Get the consent of the other person before recording your conversation with them.
You may also use Google Voice. Just sign in to your Gmail account to record incoming calls. To activate, just go to voice.google.com. Open Calls from the Settings and click the Incoming call options. Now you can choose from the options to answer the call either through the app or let the call forward to your mobile number.
Want Some Genius Tips?
- Think before relying entirely on the transcription. It is not completely accurate.
- If you are finding any transcript after recording it means the spoken language is not supported.
- If you hide the Transcript button, you can see the recording in Waveform. The red color will show the quality of the sound recording. So if the bars are rising higher, the quality is good.
- If the waveforms are going flat, turn on the volume for better sound quality.
Top 5 Alternatives to iPhone Call Recording
If iPhone methods don’t suit you then you can try these alternatives for call recording.
- Google Voice – Free, records incoming calls easily. Set it up at voice.google.com. Great for personal use.
- Zoom – Free for 40-minute calls, records audio and video.
- Skype – Free recording for calls, good for international chats.
- FaceTime – Use screen recording on iPhone to capture audio (iOS 18+).
- Landline with Recorder – Old-school but reliable. Use a $20 call recorder from Amazon.
Useful Tip: Google Voice is perfect if you only need to record incoming calls. Just press “4” during the call to start recording .
Conclusion
With over 1 billion users worldwide, recording calls on an iPhone has never been easier with iOS 18.1’s new feature, which offers seamless recording and transcription. For older iOS versions, third-party apps, external devices, or Google Voice are reliable alternatives. Always remember to inform the other party to avoid legal issues. Look for your region’s laws to ensure compliance regarding call recordings. While transcriptions are helpful, they may not always be accurate. Whether for interviews, meetings, or personal notes, these methods on “How to Record Phone Calls on iPhone” ensure you never miss important details.
Frequently Asked Questions
Q 1. Can I record calls on any iPhone?
Yes, with iOS 18.1 or later. For older versions, use third-party apps, external devices, or Google Voice.
Q 2. Is it illegal to record calls on a smartphone?
Laws vary by region. Always inform the other party to avoid legal issues before recording calls.
Q 3. How to find the call recordings on an iPhone?
To go through a recording, open the Notes app on your phone. Go to the Call Recordings folder, and select the note you want.
Q 4. Does iOS 18.1 automatically transcribe calls?
Yes, if supported in your region. View transcripts in the Notes app alongside your call recordings.
Q 5. Can I improve recording quality?
Use the waveform to check sound quality. Adjust volume or use external devices for clearer audio.