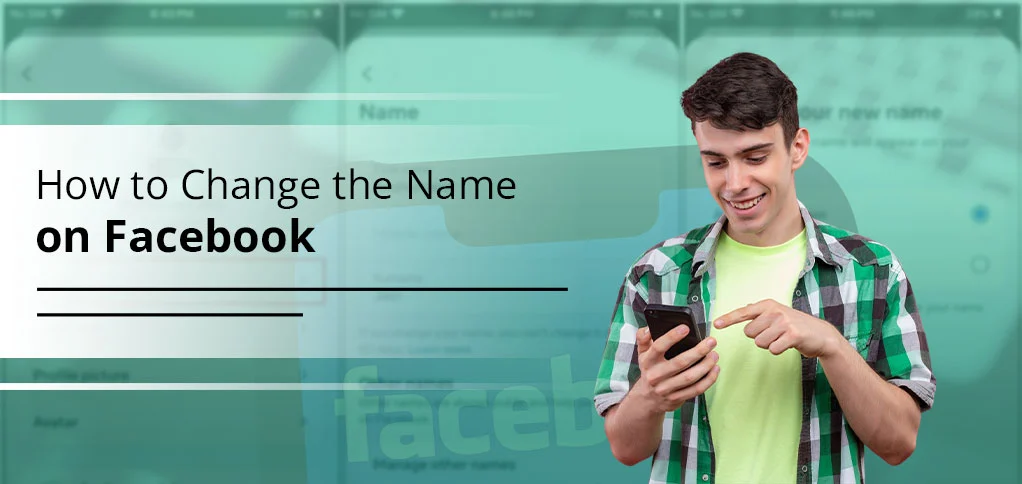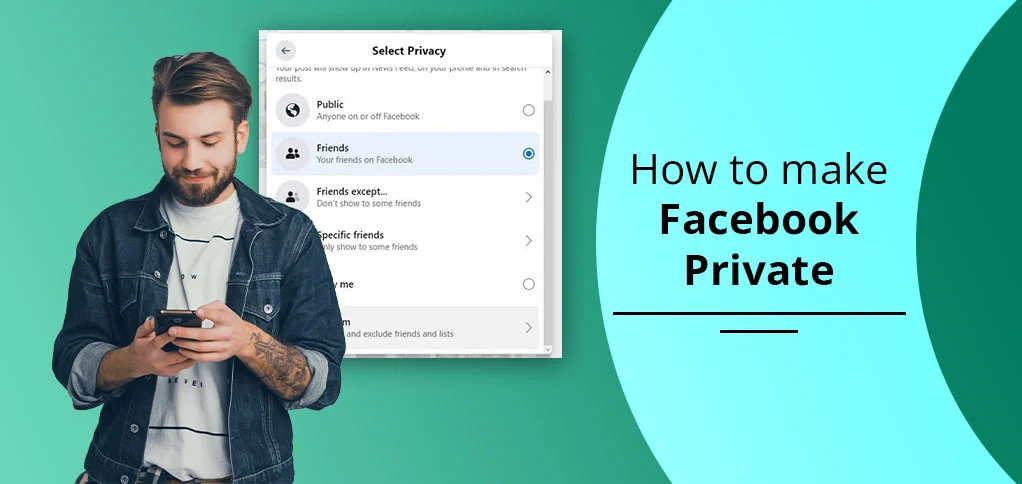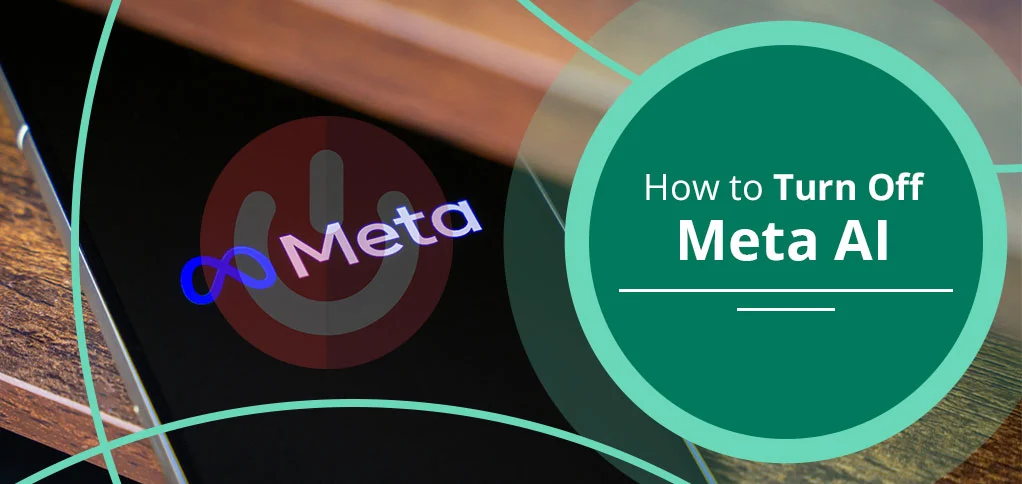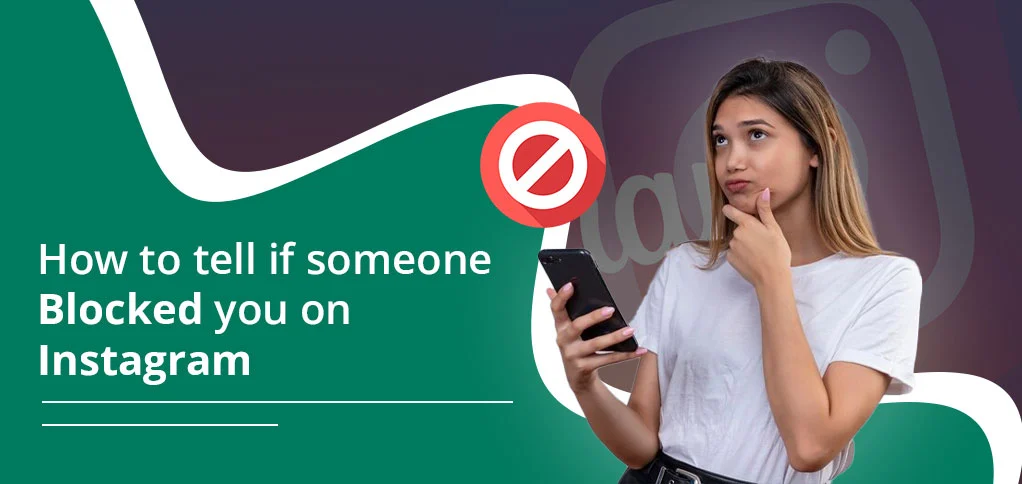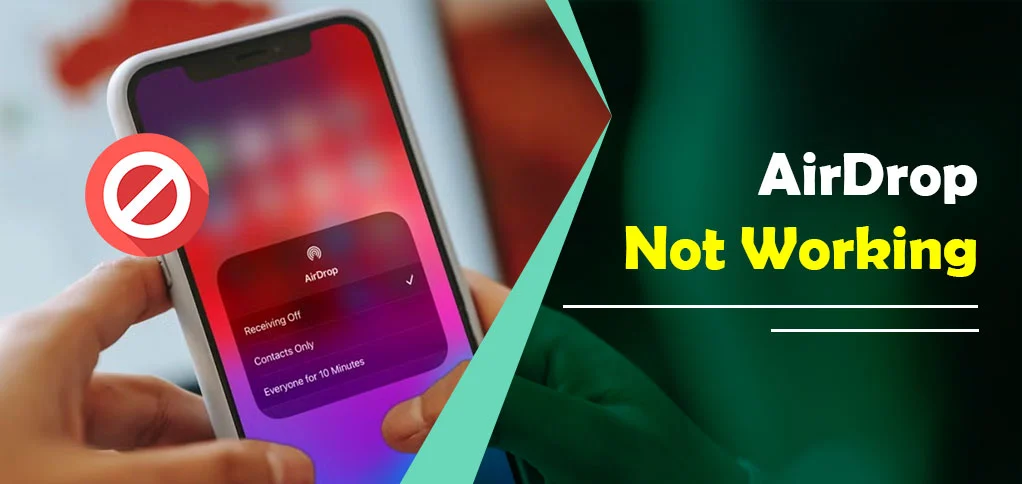
Sometimes, you have your professional work, which requires you to connect your AirDrops. But at the same time, it won’t cooperate with your Apple device. We know it is too frustrating and irritating when we are stuck in an emergency situation. We just panic and are trying to look for the solution to why AirDrop not working well. So, this tutorial is for those who are having difficulties in connecting their AirDrops. In the end, you will get all your solutions without worrying.
If we discuss why you might not be able to connect with AirDrop or why it isn’t functioning properly, there are several possible reasons. For example, you are using your old models of Apple devices, or you have not enabled wifi as well as Bluetooth connection. Read the upcoming section to understand why this error arises.
Why is Airdrop Not Working?
Everyone of us is very well familiar with AirDrop, it is just like Bluetooth but only for Apple devices. Periodically, we face an issue that we are not able to configure with our Apple devices. To know why it is causing this, it is crucial to consider these several reasons that will be described in the following section.
- You may have turned on your DND mode (Do Not Disturb).
- There might be some incompatible issues between your AirDrops and the desired Apple devices.
- Sometimes, you can’t turn on your Bluetooth and Wi-Fi connection because of having technical errors.
- You are using AirDrops, which are too restrictive.
- The reason of air drop failed is that you have enabled your Personal Hotspot on your Apple device.
- Sometimes, we try to connect with a VPN so that we can easily download or access the material that we are searching for. However, it may lead you to not connect with your AirDrop.
- You may have forgotten that your two devices are too distant from each other. In other words, if the distance is too far away, you are not able to connect with your Apple AirDrop.
How to Fix AirDrop Not Working
From macOS to iPad, we are here to resolve the issue that you are facing. You just need to have patience to understand the following troubleshooting methods.
For MacBook/Mac
This section highlights several techniques to resolve the issue of the airdrop not working on Mac.
#1. Ensure AirDrop is Enabled
Follow the steps below to understand the stages.
- First, navigate to the Finder’s Go menu. Then, make sure to opt for your AirDrop.
- Subsequently, click the Allow me to be discovered by option at the bottom of your window.
- Next, choose the Everyone option to turn it on for everyone.
#2. Make Sure that Your AirDrop is Turned on Both Devices
Here, we will help you to resolve your AirDrop issue.
- To begin the troubleshooting approach, you need to open Settings on your Mac.
- Next, opt for the General option.
- Now, you need to choose AirDrop and then pick contacts only. Otherwise, you have an option to select the Everyone for 10 minutes only option.
#3. Open Your macOS
Read and understand the following options to unlock your targeted Mac operating system. Moreover, this section will also help you to fix the airdrop not working on MacBook/Mac error.
Option 1:
- First, hold down any key, such as Alt, Ctrl, or something else, on your keyboard.
- Afterwards, scroll your mouse.
- At last, you need to hold down the power off button briefly to awaken your Mac system again.
Option 2:
- You can see the Apple logo, and click on it when you open your Mac OS. Moving ahead, opt for System Preferences.
- Then, choose the Energy Saver option. By opting for this, you can smoothly Turn Display Off After Slider.
- In the end, make it to Never to awaken your Mac system.
#4. Review your Mac’s Firewall Settings
These are the steps that we have listed below that will be beneficial to you in the future.
- When you open your Mac OS, you can see the Apple logo, and you need to click it. Moving ahead, opt for System Preferences.
- The next step would be, you need to pick the Security & Privacy option to open the Firewall tab. Further, tap the bottom-left lock icon and launch Security & Privacy by using Touch ID or password.
- Then, click on the Firewall Options.
- In the end, you need to untick Block all incoming connections and press the OK button.
For Fixing the AirDrop Not Working on iPhone/iPad Error
Here, you will find your answers on resolving the air drop not working iPad/iPhone error.
#1. Resetting the Network Settings on Your Device
This post will assist you out on fixing the AirDrop error.
- To start, launch the Settings app on your iPhone or iPad.
- Afterwards, click the General option under the Settings app.
- Then, move towards the Reset button to opt for the Reset Network Settings option.
#2. Re-sign in iCloud
You can try another troubleshooting method of resigning in to your iCloud account.
- First, move to the Settings application on your iPad or iPhone.
- After that, click the User Name option to choose iCloud.
- The next step is to pick the Sign Out option.
- Finally, you need to choose the Sign In button to your iCloud account again to check if your AirDrop starts functioning again or not.
#3. Check your AirDrop Settings
Follow the instructions below, as we have two options for the same.
Option 1:
- To begin the procedure, you need to scroll up or down to move to the Control Center option.
- After that, press down to the AirDrop option and choose the Everyone for 10 Minutes option to connect with your AirDrops.
Option 2:
- Move to the Settings icon on your targeted iPad or iPhone.
- Next, hit on the General button to choose your AirDrop.
- Last but not the least, go with the Everyone for 10 Minutes option.
#4. Remove the Restrictions From Your AirDrop
Here, we have another troubleshooting solution for fixing the issue.
- Initially, tap and open the Settings app to eliminate the restrictions.
- After that, move to the Screen Time option to open the Content & Privacy Restrictions feature.
- You should then scroll down to Allowed Apps for an unrestricted AirDrop.
Note: Ensure that you are using the most recent iPhone/iPad.
Summing Up!
If you are also one of those who are encountering this AirDrop error, we have provided you all the possible and relevant solutions. By understanding the airdrop not working issue, you can effortlessly know why it is happening. From Mac to iPhone devices, we have covered each and everything that seems to be very important. Till reaching the end, we hope that you have got your solutions.
Frequently Asked Questions
These are some common and usually asked questions from our clients and customers.
Q 1. Why is my AirDrop stuck on waiting?
Ans. There is the main reason behind your AirDrop is on waiting is that you have put your both devices too far away from each other.
Q 2. Why is iPhone declining AirDrop?
Ans. Make sure to enable your Bluetooth settings. Otherwise, your AirDrop will be directly declined by your iPhone.
Q 3. Why is my AirDrop not connecting?
Ans. You need to manage your AirDrop receiving settings under Control Center to make sure that your AirDrop is now connecting.
Q 4. Why isn’t AirDrop working between my iPhone and Mac?
Ans. Before proceeding further, you must enable your Bluetooth and wifi connection. In fact, you need to put both devices close enough so that your AirDrop can easily connect with each other.